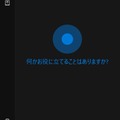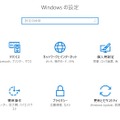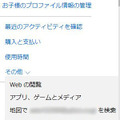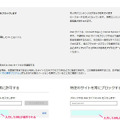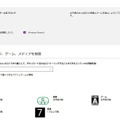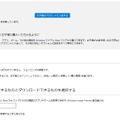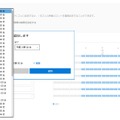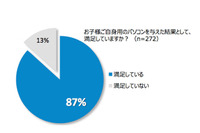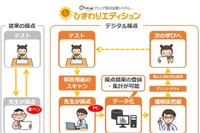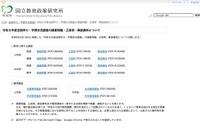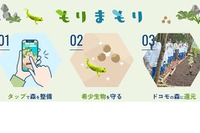◆マイパソコンを持たせることに危険はないの?
お子さんが「自分用のパソコン=マイパソコン」を使うことで、「デジタル教材やeラーニングを使って楽しく勉強できるようになった」「論理的な思考力がつくと話題のプログラミング学習ができるようになった」という声もあり、そのメリットが大きいのは確かだ。
一方、小中学生にマイパソコンを持たせることに不安を抱く親御さんが多いのも事実。
「ウイルス感染して、パソコンに入っていた情報が流出するのでは?」
「有害サイトを見てしまうのでは?」
「ショッピングサイトで勝手に好きなものを購入してしまうのでは?」
「暴力的なゲームをするのでは?」
「ゲームばかりやって課金がふくれあがるのでは?」
「パソコンに夢中になって、友だちとのコミュニケーション不足になるのでは?」
できればこうした不安や脅威を解消して、安心・安全なマイパソコンをお子さんに使わせてあげたいのが親心だろう。まずは保護者にこそ、パソコン利用の主な脅威とその対策を知ってほしい。
◆脅威への対策を! 進化しているパソコンの機能
まずは主な脅威についてだが、以下のような不安要素がある。
脅威1:ウイルス感染
脅威2:有害サイトの閲覧・ショッピングサイトでの購入
脅威3:年齢にふさわしくないゲーム、アプリでプレイ
脅威4:ゲームに夢中で課金額の増大
脅威5:長時間の動画視聴による弊害
これらの対策として、パソコンにはあらかじめ、さまざまな機能が用意されている。なお、パソコンやOS(オペレーティングシステム)にはいくつか種類があるが、ここでは、世界中の多くの方が使っているWindows 10(ウィンドウズテン)のパソコンを取り上げることにする。
Windowsには7や8など、いろいろなバージョンがあるが、2015年に提供が開始されたWindows 10は、それまでのWindowsよりもさらにセキュリティ機能を強化。お子さんが利用することにも考慮されていて、日々改良され、進化し続けている。
たとえば、セキュリティ対策の機能ではないが、音声アシスタント「Cortana(コルタナ)」は、話しかけると応答してくれるソフト。「ワードパットを起動して」と話しかけるとワードパットを開いてくれる、便利で楽しい機能だ。
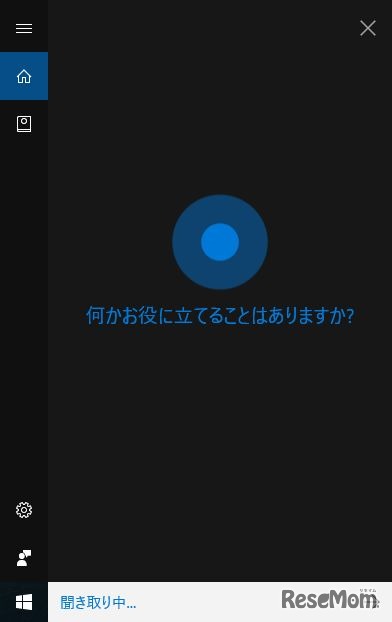
【脅威1】ウイルス感染対策には「Windows Defender」
「脅威1:ウイルス感染」への対策として頼もしい機能は「Windows Defender(ウィンドウズ ディフェンダー)」。ウイルスなど悪意のあるソフトウェアを検出して、削除できる。また、パソコンを使う際、指紋など生体認証を使ってサインインする「Windows Hello(ウィンドウズ ハロー)」も、より高いセキュリティを実現する機能として有効だ。従来のIDとパスワードを入力してサインインする場合では、IDとパスワードが悪意のある人に知られてしまうと、パソコンを自由に使われてしまう可能性があるからだ。
その他、Windowsとは別にウイルス対策ソフトも販売されているので、それぞれの機能を調べたうえで導入するのも1つの方法だ。ウイルスに感染して、パソコンに入っていた家族の写真や情報が流出してしまった、ということがないよう、ウイルス対策の機能をしっかり活用してほしい。
脅威2から脅威5までの対策としては、Windows 10の「ファミリー機能」の設定を行っておくことをお勧めしたい。この機能を利用することで、マイパソコンの使用状況が管理できるようになる。

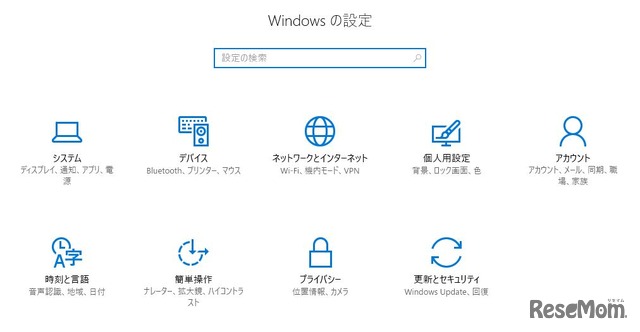
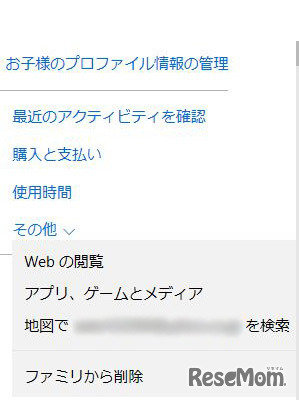
◆見ることができるサイトを制限しよう
パソコンはネットワークを通して、さまざまなWebサイトにつながり、多くの情報を得ることができる道具だ。たとえばNASAのサイトで宇宙の画像や動画を見ることが将来への大きな夢につながる場合もあるが、一方で残念ながら犯罪や暴力につながるサイトも閲覧できてしまう。
お子さんが大好きな芸能人のニュースを追いかけて、いろいろなリンクをクリックしているうちに、いつの間にかアダルトサイトを見ていた、ということもあり得る。できれば、アダルトサイトや出会い系サイトにはアクセスできないパソコンにしておきたい。
【脅威2】有害サイトの閲覧への対策には「フィルタリング機能」
こうした「脅威2:有害サイトの閲覧」への対策としては、ファミリー機能の「フィルタリング機能」を使うとよいだろう。見ることができるサイトを制限できるようになる。
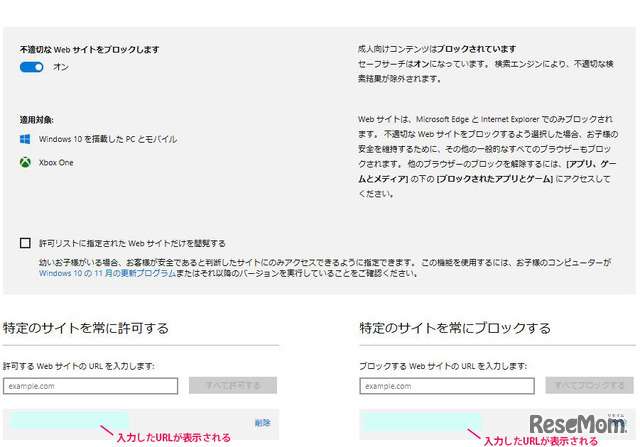
この機能を設定するためのステップは3つ。ステップ1では、保護者用のMicrosoftアカウントでログインして、お子さんのMicrosoftアカウントを作成。ステップ2では、お子さんのアカウントをファミリーに加え、オンラインで設定を管理できるようにする。そしてステップ3で、お子さんのMicrosoftアカウントに対して、フィルタリングをはじめ、使用制限を細かく設定するという流れだ。
ステップ2までを終えると、お子さんのパソコンの使用状況として「Webの閲覧」「アプリとゲーム」「使用時間」といった項目が確認できるようになる。「フィルタリング機能」は、この「Webの閲覧」で行う。
「不適切なWebサイトをブロックします」をオンにしておけば、フィルタリング機能で成人向けと判断したサイトはブロックされ、閲覧できなくなる。また、検索エンジンでの検索結果からも除外されるので、「いつの間にかアダルトサイトを見ていた」という危険・脅威への対策として、ぜひオンにしておきたい。
また、WebサイトのURLごとに、閲覧できるサイト、できないサイトを指定することもできる。見せたくないショッピングサイトも、ブロックするサイトとしてURLを登録しておけば安心だ。
◆ゲームやアプリを管理できるようにしよう
【脅威3】年齢にふさわしくないゲーム、アプリでプレイへの対策には「アプリ、ゲームとメディア」
次に、「脅威3:年齢にふさわしくないゲーム、アプリでプレイ」への対策について考えてみよう。
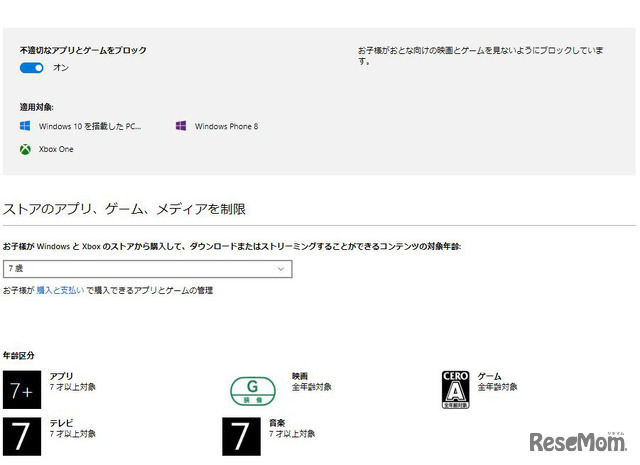
ゲームのなかには、漢字や英単語、計算、科学などを、遊びながら学べるものがたくさんある。しかも、無料でプレイできるものもあり、ゲームを有効に使えば学力アップがはかれる。
一方で、露出のはげしい女性が案内役となるゲームや、自殺や犯罪を助長するようなゲームもあるので注意が必要だ。対策としては、ファミリー機能の「アプリ、ゲームとメディア」の活用が有効。「不適切なゲームとアプリをブロック」という項目をオンにして年齢対象を設定しておくと、年齢にふさわしくないゲームや映画をブロックしてくれるようになる。お子さんを脅威からぜひ守ってあげてほしい。
ブロックしたい内容のゲームではないけれど、課金額が心配なゲームもある。無料ゲームのなかには、あるグッズを購入すると優位にゲームを進めることができる、といったものもたくさんあるからだ。そういったゲームは、エンターテイメント性が高く、お子さんが夢中になりやすい傾向があるようだ。クレジットカードをお子さんが簡単に使えないよう、あらかじめクレジットカードの登録には気をつけたい。
【脅威4】ゲームに夢中で課金額の増大への対策には「購入と支払い」
さらに、ファミリー機能の「購入と支払い」を設定しておこう。「脅威4:ゲームに夢中で課金額の増大」への対策だ。「購入と支払い」では、Windowsアカウント以外からの購入オプションを無効にしておくことで、Windowsストア、Xboxストアから購入できる金額を設定しておくことができる。
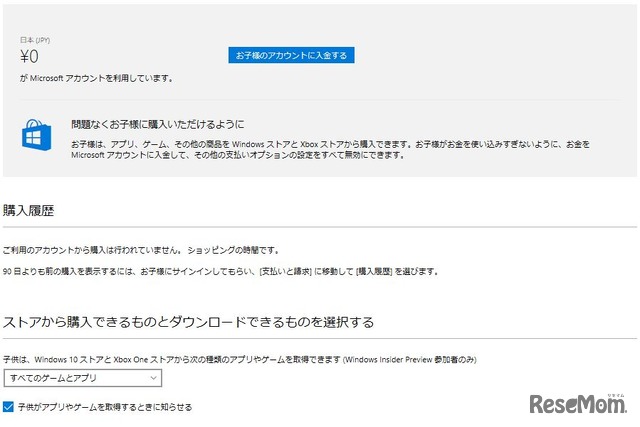
◆長時間の利用ができない設定にしよう
内閣府の「平成27年度 青少年のインターネット利用環境実態調査」では、インターネットの利用内容の上位は、小学生ではゲーム75.1%、動画視聴56.8%、中学生ではゲーム71.1%、動画視聴70.5%だった。小学生、中学生ともに、ゲームと動画視聴が1位、2位なのだ。
ゲームや動画のなかには学習の助けになるものも多く、科学実験の動画や動物の生態を伝える動画などは、動画ならではの学習効果が期待できる。こうしたメリットが大きい一方で、長時間の視聴で、「外で友だちと触れ合う機会が極端に少なくなる」「睡眠不足になり、ついには頭痛や視力低下などにつながる」といった危険もある。
【脅威5】長時間の動画視聴による弊害の対策には「使用時間」
こうした長時間の動画視聴による弊害への対策として有効なのは、ファミリー機能の「使用時間」(アクセスコントロール機能)だ。「お子様がデバイスを使うことができる時間の制限を設定する」をオンにして、各曜日ごとの利用開始時間と終了時間を設定すれば、長時間、マイパソコンを使うことができなくなる。「脅威5:長時間の動画視聴による弊害」への対策として、ぜひ活用してほしい。
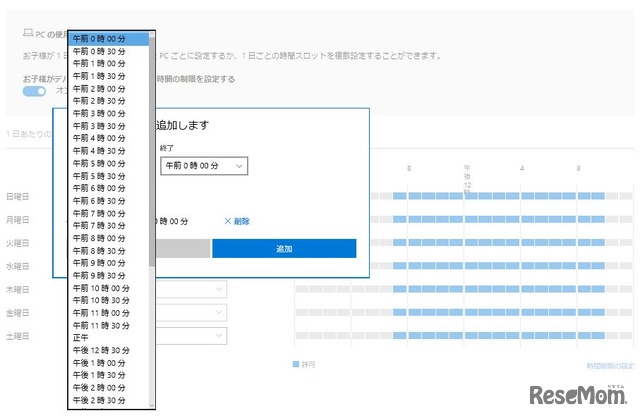
◆お子さんとルールを決めて、安心・安全のマイパソコンに
これまで、ファミリー機能の設定を中心に、パソコン利用で考えられる脅威への対策法を紹介してきた。これらの設定は、ぜひ、お子さんと一緒に話し合いながら行っていくことをお勧めする。
ファミリー機能の設定は、家庭によって設定が異なることも多いはず。同級生や友だちが見ることができるサイトを、なぜ自分は見ることができないのか、なぜ遊べないゲームがあるのか、なぜ日曜日は午後8時までしか使えないのか、などといった疑問が出てくると、せっかくのマイパソコンが楽しいものではなくなってしまう。
購入前から、マイパソコンの購入目的をお子さんと話し合って決めておく、ということが大切だ。そのうえで納得のいくルールを決め、そのルールを反映した設定を一緒に行うことで、マイパソコンを安心・安全に、しかも楽しく使えるのではないだろうか。
その際には、「ネット上での喧嘩など、困ったことがあったらすぐに親や先生に相談する」「自分の写真や動画を不用意にネット上にアップしない」といった、ネットを利用するためのルールも決めておくとよい。さらに、こうしたルールや設定は、親御さんとお子さんとで半年ごと、1年ごとに話し合って見直そうと決めておくと、お子さんの「ルールにしばられている」という気持ちがうすくなる。
マイパソコンを楽しく使って、お子さんたちの夢がますますふくらむよう、親子で安心・安全なパソコン利用に取り組んでいただきたい。