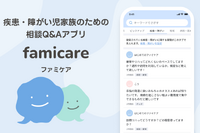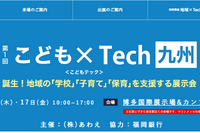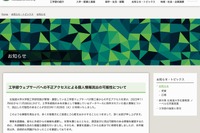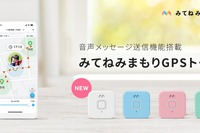万が一、パスワードが漏れたときのために
2ファクタ認証を設定しておけば、Apple IDでログインするときに自分が使っているApple製のデバイス(MacやiPhoneなど)に確認コードが表示されるようになる。そして、ログインしようとしているデバイスでその確認コードを入力すると、ログインが完了する。つまり、パスワードだけではログインできないので、万が一パスワードが漏れてしまっても不正ログインを防ぐことができる。
実際に試してみたところを紹介しよう。Apple IDに2ファクタ認証を設定した状態で、Windowsマシンのウェブブラウザを使ってiCloud.comにログインしてみよう。
 [Windows]Windows 10のウェブブラウザー「Edge」でiCloud.comにアクセスして、Apple IDとパスワードを入力する
[Windows]Windows 10のウェブブラウザー「Edge」でiCloud.comにアクセスして、Apple IDとパスワードを入力する [Windows]2ファクタ認証の確認コードの入力が求められる。正しいコードが入力されないと、iCloud.comにはログインできない
[Windows]2ファクタ認証の確認コードの入力が求められる。正しいコードが入力されないと、iCloud.comにはログインできない
 [Mac]一方Macには、ログインを試みている場所を示す地図と確認コードが表示される
[Mac]一方Macには、ログインを試みている場所を示す地図と確認コードが表示される2ファクタ認証の設定方法
2ファクタ認証の安全性を確認したところで、さっそく設定してみよう。
Macで「システム環境設定」を開いて「iCloud」をクリックする。画面左側にある「アカウントの詳細」ボタンをクリックして、切り替わった画面で「セキュリティ」タブをクリック。あとは、画面下にある「2ファクタ認証を有効にする」ボタンをクリックして、指示に従えば設定できる。
 「2ファクタ認証を有効にする」ボタンをクリックして、表示された画面で「続ける」ボタンをクリック。途中でSMSの受信か通話が可能な電話番号の入力が求められる
「2ファクタ認証を有効にする」ボタンをクリックして、表示された画面で「続ける」ボタンをクリック。途中でSMSの受信か通話が可能な電話番号の入力が求められるしばらく使ってみて、もし2ファクタ認証がわずらわしく感じるようなら、無効にすることもできる。その場合は、ブラウザで「Apple IDを管理」にアクセスする。ログインしたら、「セキュリティ」欄の「編集」ボタンをクリックして、2ファクタ認証を無効にする。
 「Apple IDを管理」(https://appleid.apple.com/)で、2ファクタ認証を無効にすると、Apple IDとパスワードだけのセキュリティーに戻る。なお、無効にすると、「システム環境設定」の「iCloud」でログインし直すように求められる
「Apple IDを管理」(https://appleid.apple.com/)で、2ファクタ認証を無効にすると、Apple IDとパスワードだけのセキュリティーに戻る。なお、無効にすると、「システム環境設定」の「iCloud」でログインし直すように求められる2ファクタ認証はメールのセキュリティーも高める
2017年6月15日から、iCloudメールをApple製以外のメールアプリで受信するには、「App用パスワード」が必要になった。たとえば、Microsoft Outlookや、Androidのメールアプリでは、Apple IDのパスワードとは違う、メールアプリ用のパスワードを使わなければメールを受信できない。
この「App用パスワード」は、2ファクタ認証を設定していると作成できるようになっている。上図の「セキュリティ」欄に「App用パスワード」という項目があるが、そこの「パスワードを生成」をクリックするとパスワードが表示される。もし、OutlookでiCloudメールが受信できなくなっているなら、チェックしてみよう。

![[Windows]2ファクタ認証の確認コードの入力が求められる。正しいコードが入力されないと、iCloud.comにはログインできない](/imgs/p/85E-uQits26mttRV9UEgGNNFxkioS0pNTE9O/204326.jpg)
![[Windows]2ファクタ認証の確認コードの入力が求められる。正しいコードが入力されないと、iCloud.comにはログインできない](/imgs/thumb/204326.jpg)
![[Windows]Windows 10のウェブブラウザー「Edge」でiCloud.comにアクセスして、Apple IDとパスワードを入力する](/imgs/thumb/204327.jpg)
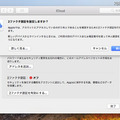
![[Mac]一方Macには、ログインを試みている場所を示す地図と確認コードが表示される](/imgs/thumb/204329.jpg)
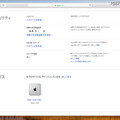
![[Mac]一方Macには、ログインを試みている場所を示す地図と確認コードが表示される](/imgs/thumb/204331.jpg)



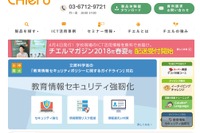


![[Windows]2ファクタ認証の確認コードの入力が求められる。正しいコードが入力されないと、iCloud.comにはログインできない](/imgs/p/GSFBkXjNSTDo5oR6AarOUSFGXknoS0pNTE9O/204326.jpg)